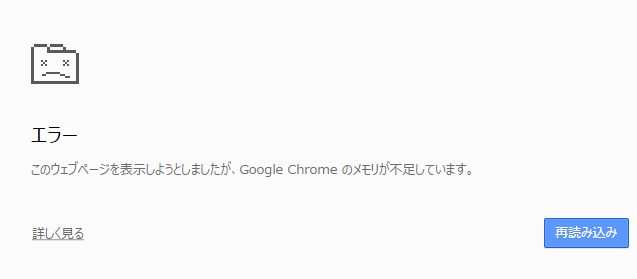
こんにちは、ごっちゃんです。
先日、Wordpressで記事を編集していたら急にこんな画面が現れました。
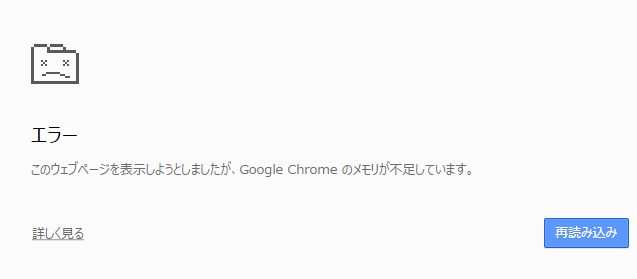
なんじゃこりゃあ!!
と同時に一昔前は比較的高スペックと呼ばれた私のPCがこんなに落ちぶれてしまったのかとショックも受けたのでした。
私のPCスペック
- CPU・・・AMD Ryzen 5 1600X Six-Core Processor
- メモリ・・・2666MHz,8GB(4GB×2),CMK8GX4M2A2666C16
- SSD・・・256GB(CT250MX500SSD1)
- GPU・・・NVIDIA GeForce RTX 2070
GPUが比較的高スペックなのに、他が脆弱すぎる感が否めない、、、

ただ、とある一点を修正することでとりあえずはこの状況を打破できた?と思っております。
同じような画面に遭遇してしまったそこのあなた、とりあえず私がやったことを一度実践してみるのをお勧めします。
結論何をしたかといいますと、マザーボードのデフォルトのメモリ周波数を正しい値に治してあげました。

この記事では、PCのメモリの周波数を正常な値に戻す方法とそこまで私がたどり着いた経緯を書いています。
この記事で書いていること
- タスクマネージャーでメモリの状態を確認する方法
- メモリの実物を確認する方法
- マザーボードのデフォルト周波数を変更する方法
- まとめ
メモリの周波数を変えたおかげでとりあえずは最初の画像は出なくなりましたし、記事執筆中のWordpressの動作も早くなりました。設定して損はない項目になります。
この記事ではメモリ周波数を正常に戻す方法だけでなく、答えに行きつくまでの経緯までも記しています。是非同じ手順をたどっていってみて下さい。知識が深まると思いますよ。
改善点
- メモリ不足のエラーが表示されなくなった
- WordPressの執筆画面で固まりにくくなった
まず最初にすることは、タスクマネージャーでメモリの状態を確認!
まずはタスクマネージャーでメモリの状態を把握しましょう。
「Ctrl+Alt+Del」でタスクマネージャーを開くことができます。
開いた結果がこちら。
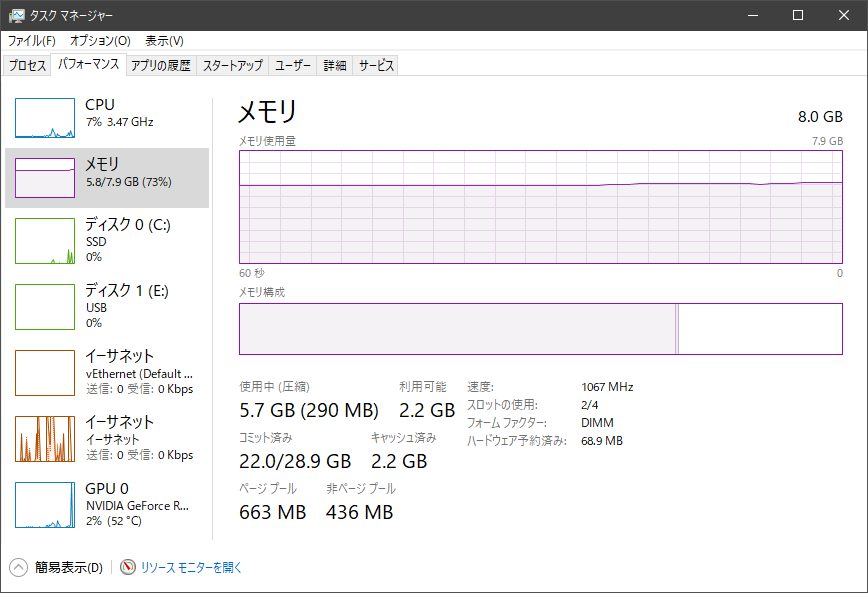
利用可能が2.2GBっていうのもなかなか驚きですが、何より私が驚いたのは速度が1067MHzになっているということ。
どういうことだ?こんなにメモリ周波数が遅いはずがない!10年前かよ!

とは思いつつも、少し不安だったのでPCの中身を開けて実際にメモリ実物を見てみることに。
PC内部を開けてみてメモリの実物を確認しよう!
さて、実際にメモリの実物を確認しにPC内部を開けてみましょう。
こちらが当方のPC、結構大きいのです。

まずは、PCの蓋を外して、、、

うわ!すごい埃だ!
掃除もしなきゃなあ。。。

メモリはどこだどこだ?
いましたこいつらです。(赤枠の黒い細長い奴ら2本)

こいつを取り外すと、、、

出てきました。すごく細長くて、「VENGEANCE LPX DDR4」と書かれています。
取り外すときは静電気が起こらないようにゴム手袋を着けたり、部屋を加湿した方が良いよ!

裏返して詳細を読んでみると、、、

読み取れたこと
- 型番:CMK8GX4M2A2666C16
- メモリ容量:8GB(2×4GB)
- メモリ周波数:2666MHz
ということが読み取れます!

2666MHzになってるね!
1067MHzになっているのはなんでなんだろう?
そこが不思議なんだ、ここから紐解いていくよ。

メモリ本体は2666MHzで問題なく最近のメモリであることが分かりました。
そこで次に疑ったのはBIOS、マザーボードの設定です。
原因はこれだった!マザーボードのデフォルト周波数
ということでBIOS設定、すなわちマザーボードの設定を疑ってみていきます。
PCの再起動を掛けたらF2キーを連打だ!!!

するとBIOSの画面が立ち上がりました。
赤枠の部分をご覧ください。
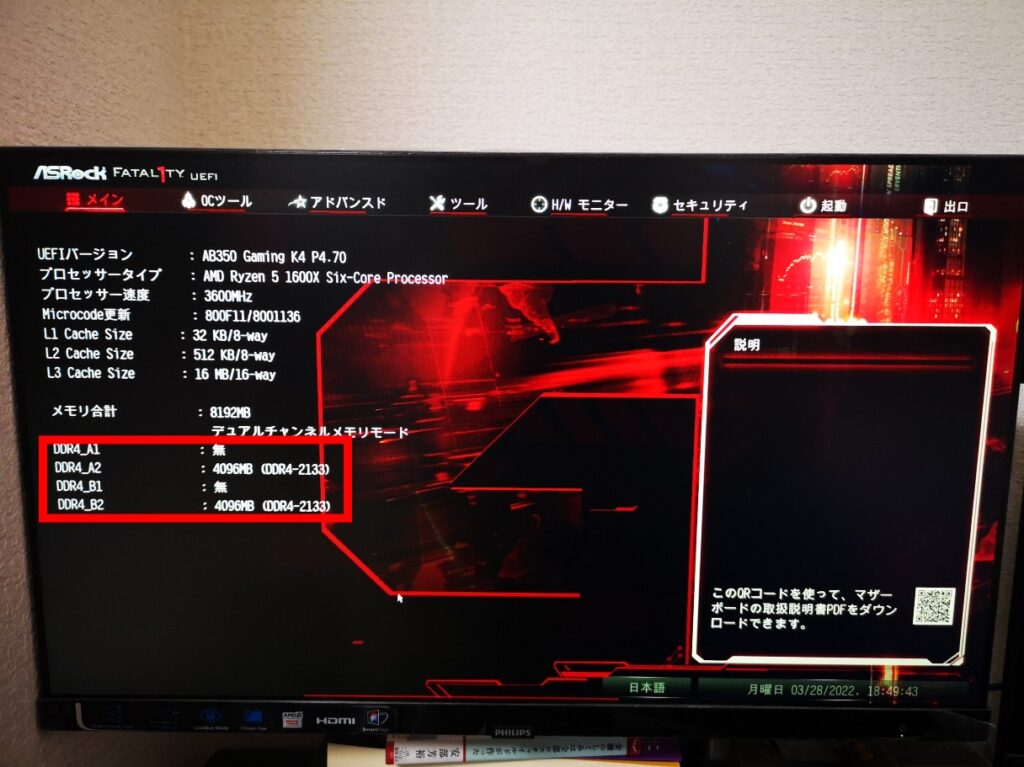

メモリ数は4GB×2になっているけど、周波数が2133MHzになっているね!!
そうなんだ!つまり2666MHzのメモリを挿してはいるけど、マザーボード上では2133MHzとして認識されてしまっている、ということなんだ!

ということなので、この設定を2666MHzに変更することができれば今回の謎は解けて晴れてメモリ問題改善となるわけです。
ということでマザーボードの対応メモリ周波数を上げましょう。
BIOSの設定画面からOCツールのタブに移動して、XMP設定の読み込みを選択。
ここのやり方はマザーボードによってそれぞれ異なるから一概にこうしろ、とは言えない部分です。
マザーボードの型式で調べてあげれば設定方法が出てくると思います。

XMP 2.0 プロファイル1をクリック。

すると、メモリ周波数を選択するところが出てくるのでこの2666MHzのところを押してあげると、
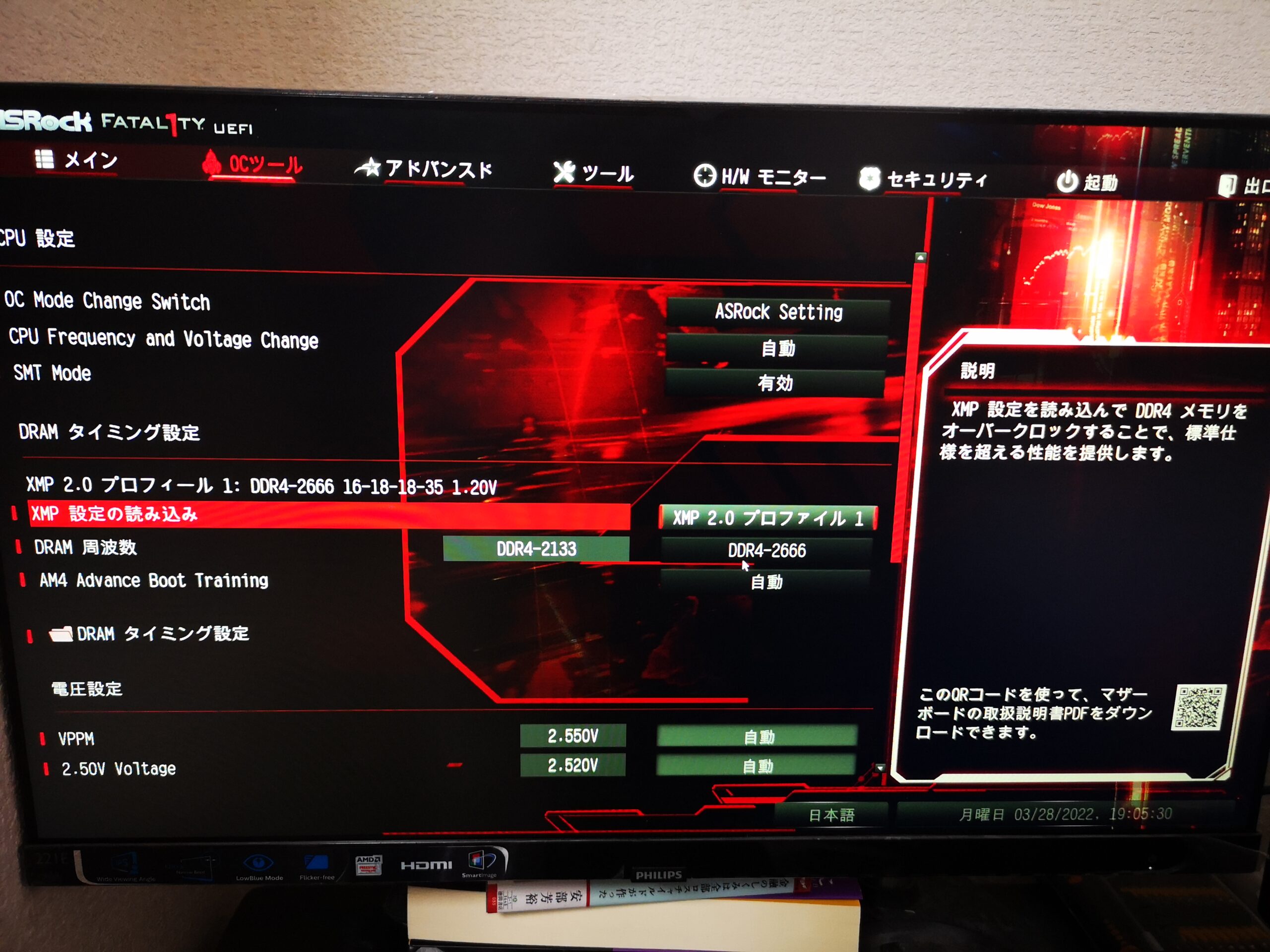
マザーボードが対応しているメモリ周波数がずらっと出てきます。
色々な周波数が選べるようになっていますが、今回は2666MHzなのでそのまま選択します。


4000MHzまで対応しているなんてすごいね!
一応、ユーザープロファイルに保存してあげて、

最後は出口タブから変更を保存してBIOS設定から退出します。

で、実際に戻ってきてタスクマネージャーでメモリを確認してみると、、、
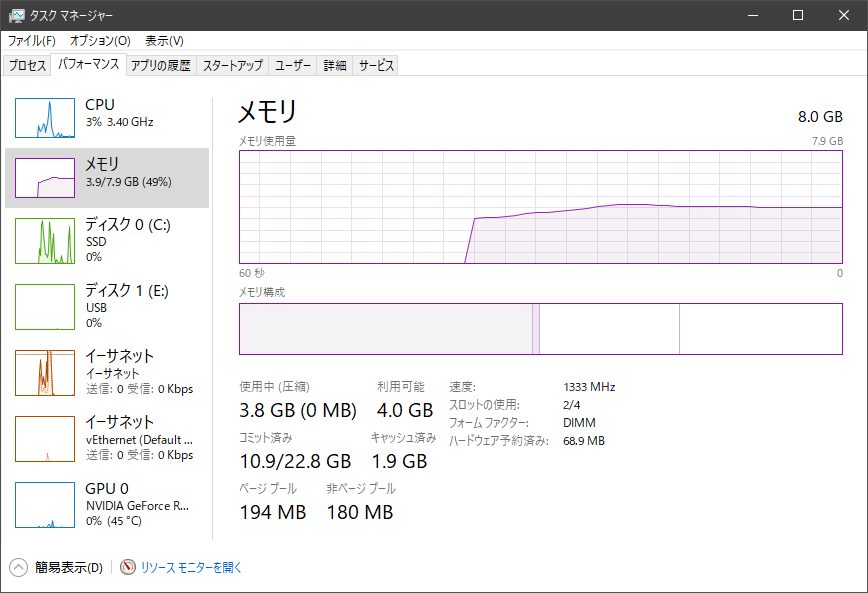
見事、1333MHzになりました!!

え?待って待って、2666MHzじゃないの?1333MHzだと半分だよ?
目の付け所がシャ〇プだね。
きちんとこれには理由があるんだ。

下記リンク先にこの疑問の答えがありますので興味のある方は覗いてみて下さい。
要約すると、最近のメモリは1ターンで2回行動できるという性質を持っているので、タスクマネージャーでの表示は1333MHzですが、実際は2倍速の2666MHzで動いているんだよ。というわけです。
なのでこの表記は全く問題ありません。

ということは最初の1067MHzも実際は2133MHzだったわけだね!
そういうことになります!

まとめ
ということで今回はGoogle Chromeでのメモリエラーからマザーボードのメモリ設定ミスが発覚したので直してみたという記事になります。
正直現在使用していて確かな違いは感じられていませんが、数値だけで考えれば約25%の性能向上になります。
多少、改善することはできたのではないでしょうか。
最近PCの動きが遅いと嘆いているそこのあなたも、度メモリの設定を見直してみてはいかがでしょうか。では。
