最近、Google フォトからAmazon Photosに移行したそこのあなた。
これまでGoogle フォトにアップロードしてきた写真をまとめてAmazon Photosに移行したい、そう思いませんか?
私も同じ悩みを抱えていました。
本記事でご紹介する方法を使用すれば、わずかな作業でまとめて移行することができますよ!
その方法とは、Google フォトのエクスポート機能を使用すること!
やり方を一から順番に説明していきますので、一緒に作業していきましょう!
もくじ
Amazon Photosとは

Amazon Photosとは、Amazonが提供している写真のクラウドストレージサービスです。
Amazonプライム会員であれば誰でも使用することができて、しかも容量無制限というプライム会員なら使用しなければもったいない代物です。
下記記事で詳しく使用方法を記載しているのでぜひこちらもご覧ください。
Google Photoから写真をまとめてダウンロードする
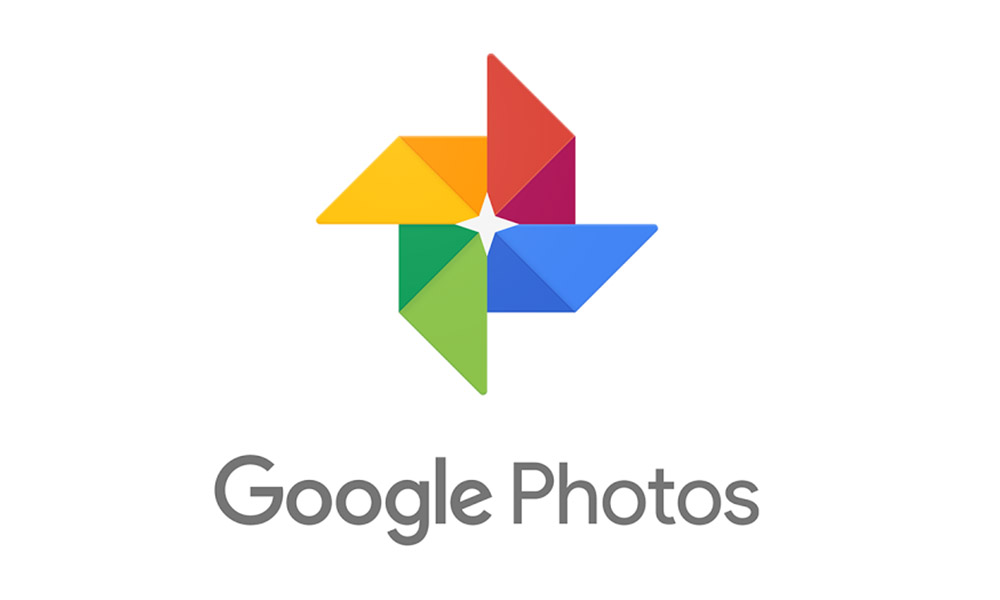
さて、では実際にGoogle フォトからAmazon Photosに移行していきましょう。
まずはGoogle Photoを開いてください。
開くとこのような画面になるので右上の設定マークを押してください。(ログインが必要な場合もあります)
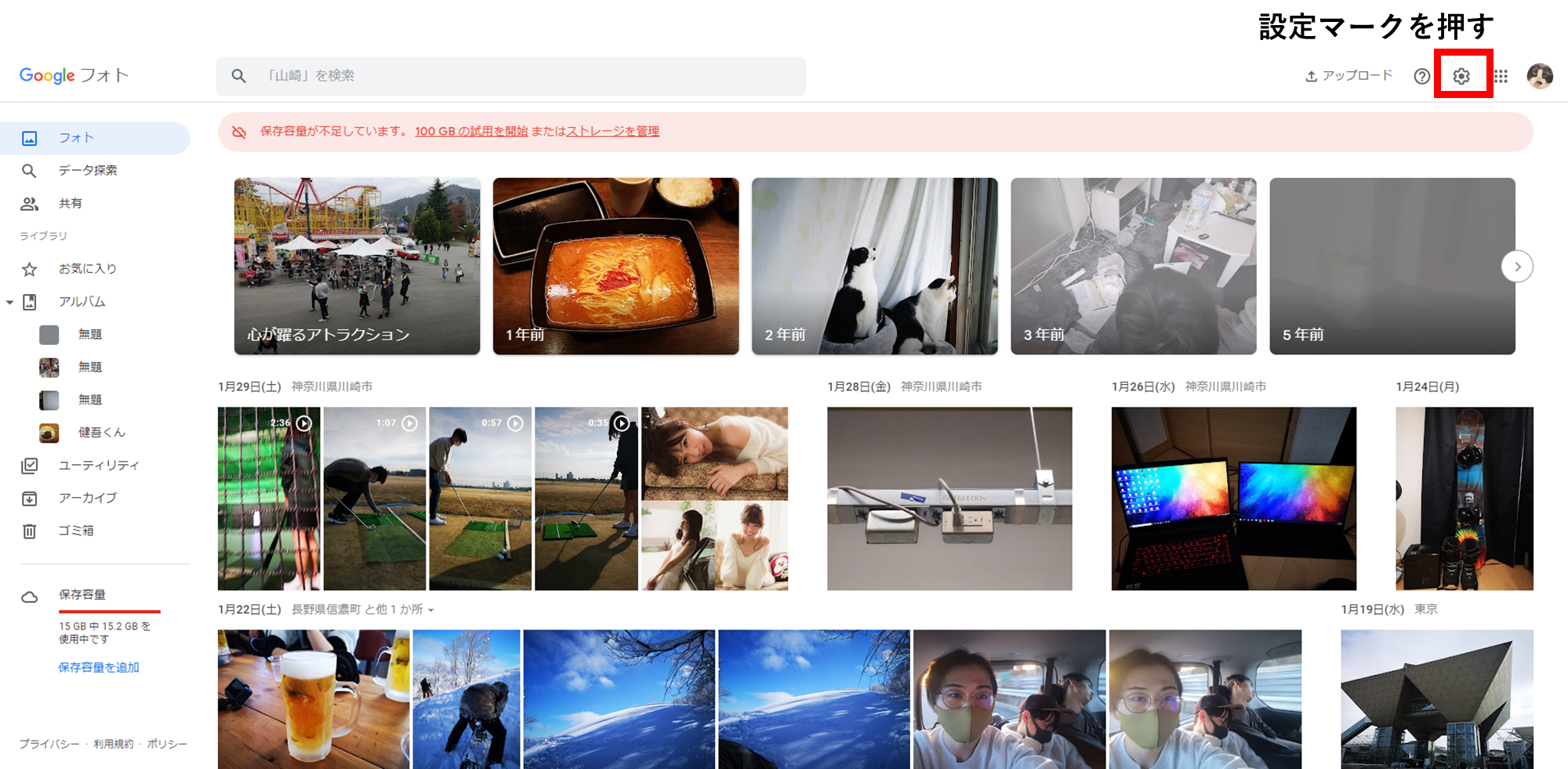
設定の画面に飛ぶので、少し下にスクロールしてデータのエクスポート欄のデータのアーカイブをバックアップするの横にある「バックアップ」を押してください。
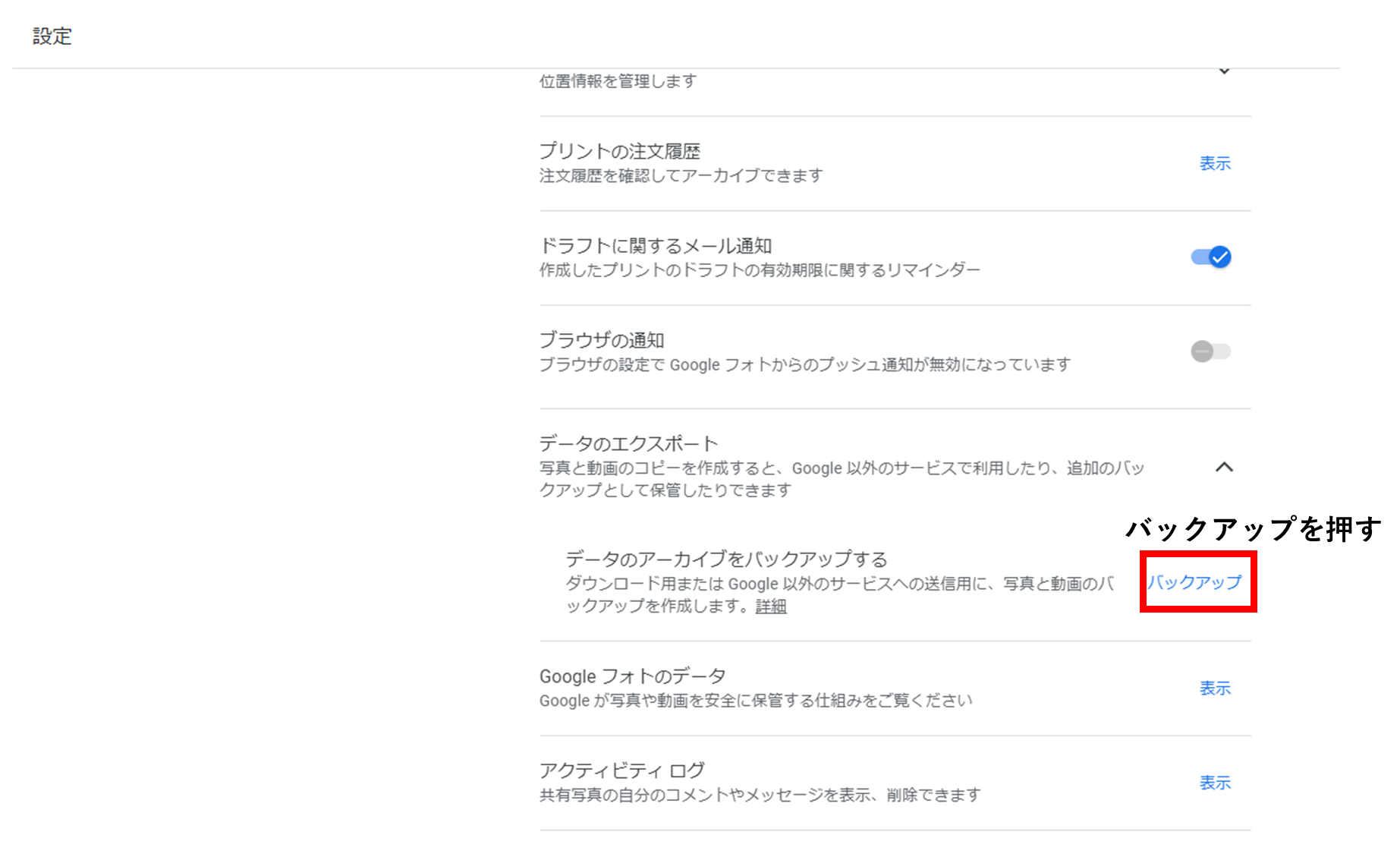
Googleデータエクスポート画面に飛ぶので、①Google フォト欄のチェックを確認、②次のステップを押します。
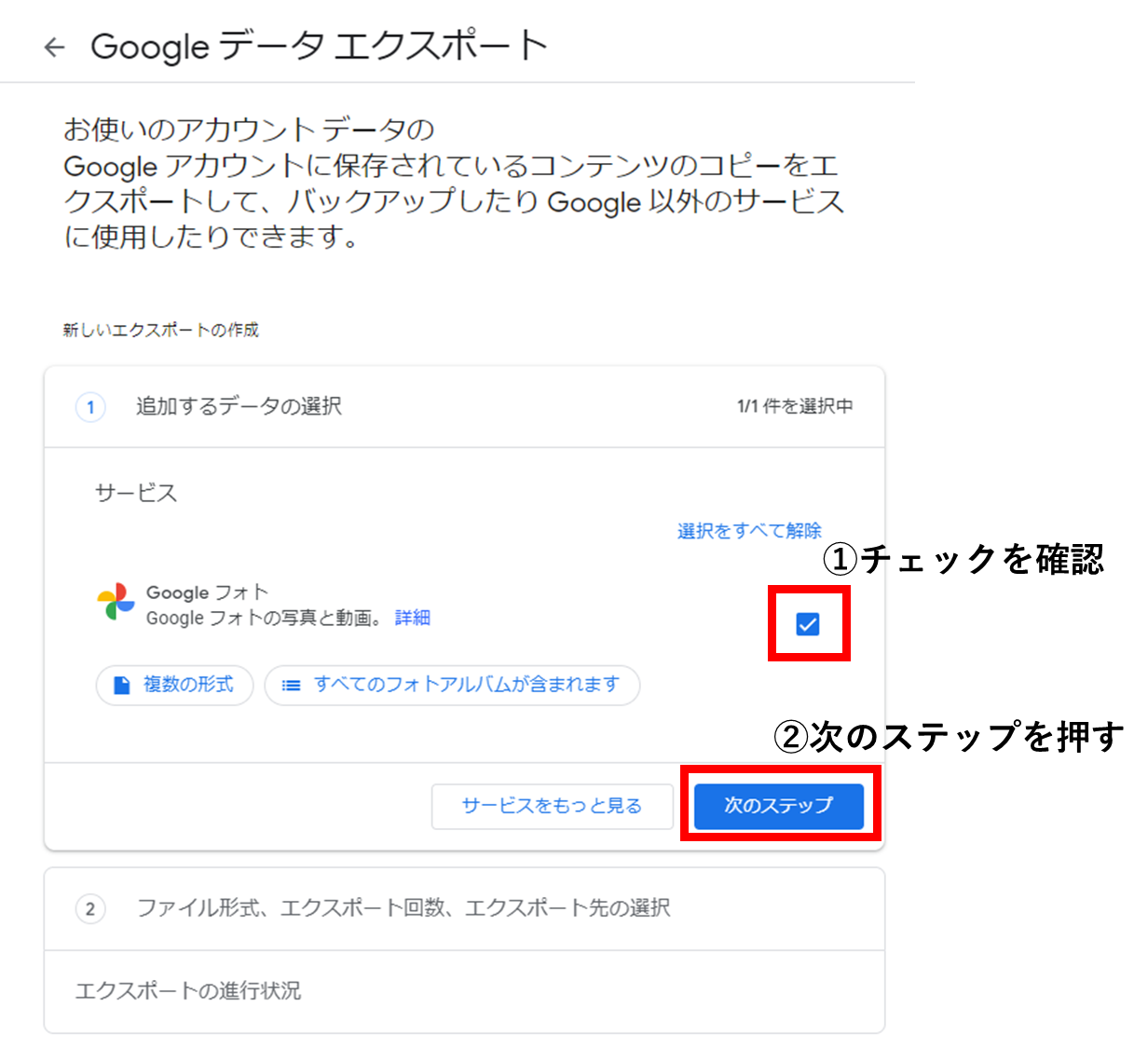
ファイル形式、エクスポート回数、エクスポート先の選択を行います。
①「ダウンロードリンクをメールで送信」になっていることを確認(違っていてもかまいませんが、後々楽です)
②「1回エクスポート」を選択
③「.zip」を確認(好みですが一番使いやすい圧縮形式です)
④「50GB」を確認(容量が小さいとフォルダが複数に分かれてしまってわかりにくくなるのを防ぐためです)
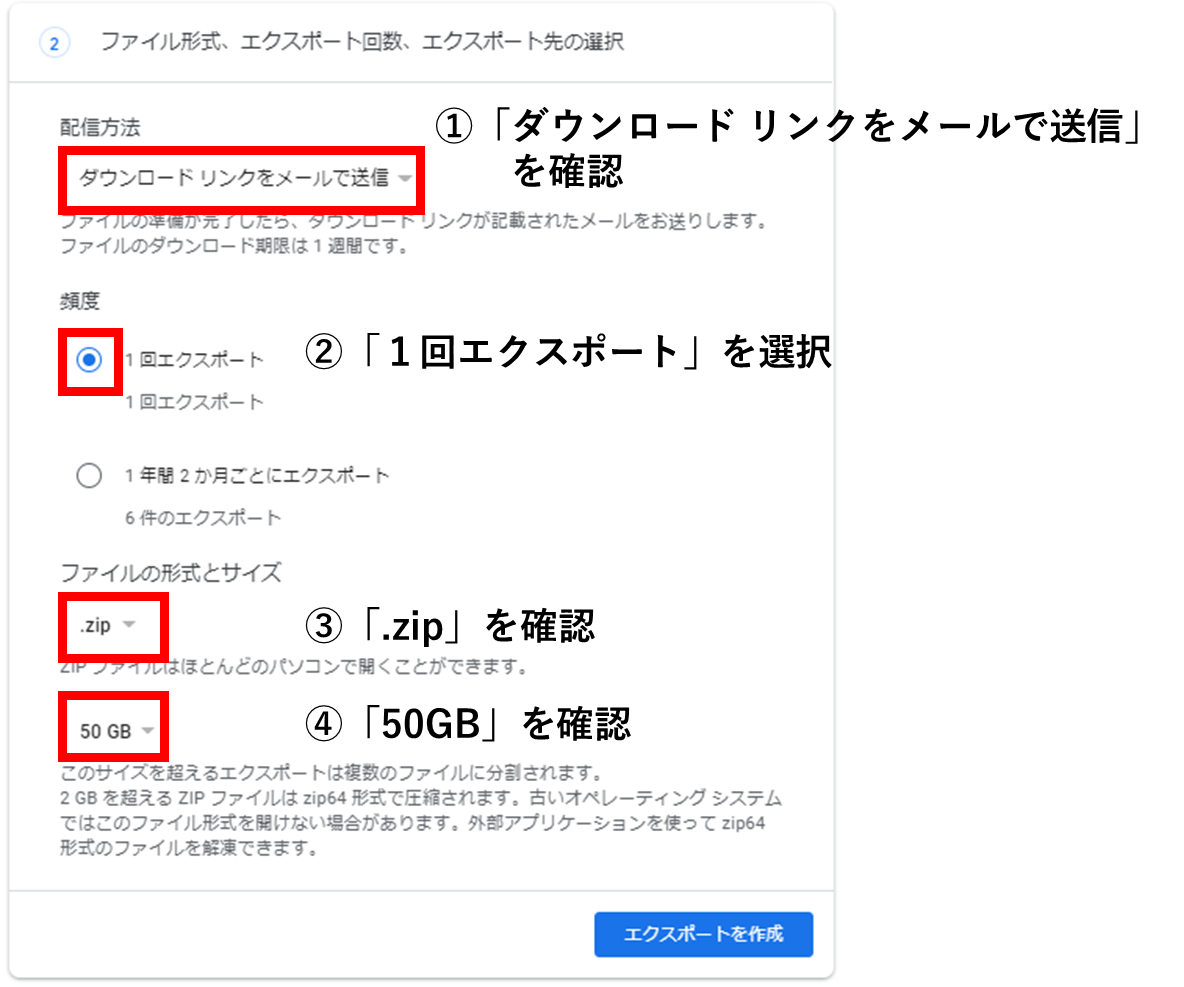
するとこのような画面になるので、しばらく待機します。
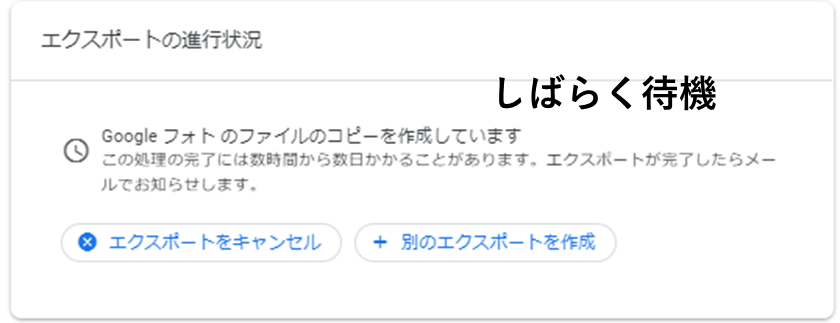
僕の場合は、50GBでだいたい1時間くらいの待機時間でした!

エクスポートが完了すると、Gmailに「Google データをダウンロードできるようになりました」というメールが届きます。
メールを開くと下記の文面になっているので、「ファイルをダウンロード」をクリックします。
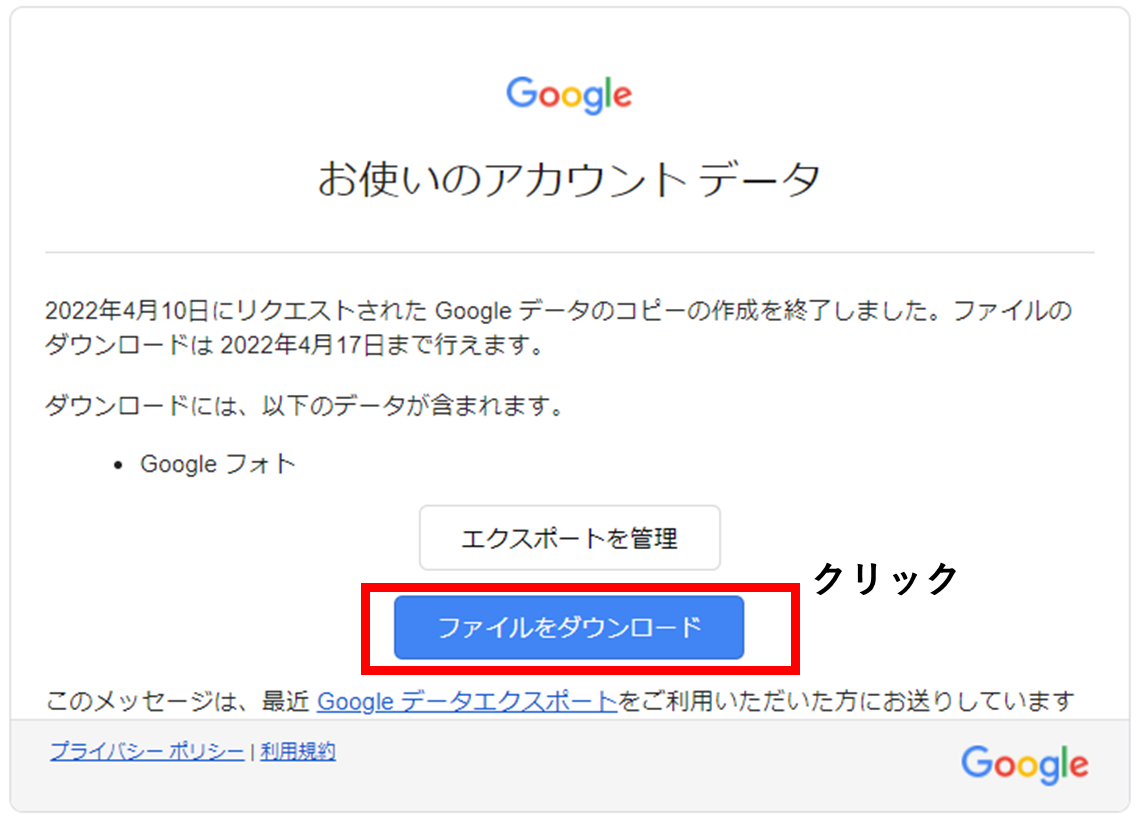
ダウンロードが完了すると、zip形式のファイルが保存されます。
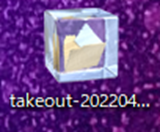
こちらを解凍します。
僕は「7-Zip」という解凍ソフトを使ってます!下記からインストールできますよ。


解凍すると「takeout-~~~~~~~~~~~~~~~」みたいなフォルダが出てきます。
これでGoogleフォトで行う作業は終了です。
続いてAmazon Photosで作業を行いましょう!
ここまで来たらあと少し!頑張りましょう!

Amazon Photosにフォルダごとドラッグ&ドロップする!

まずは、Amazon Photosを開きましょう。

先程解凍して出てきたフォルダをAmazon Photosのサイトに直接ドラッグ&ドロップしてやりましょう!
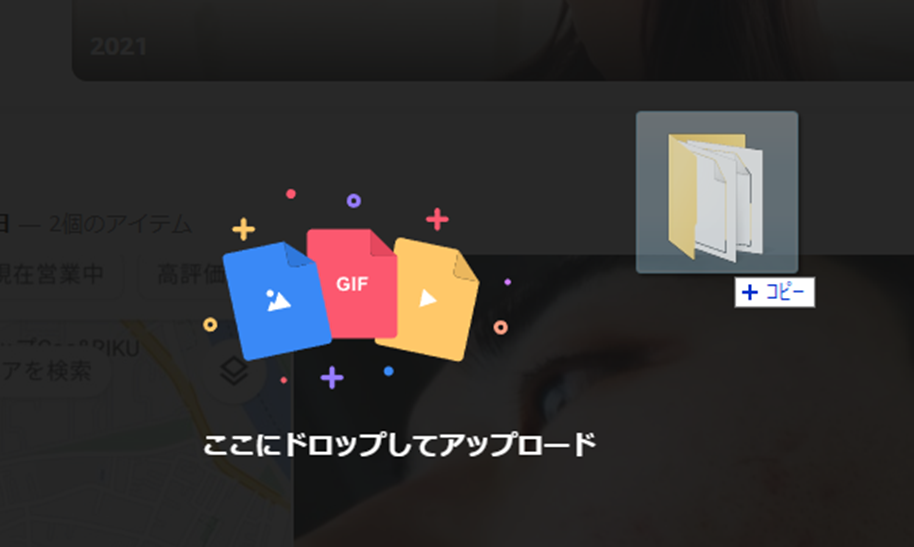
すると左下にこのような小窓が表示されて写真のアップロードが始まります。
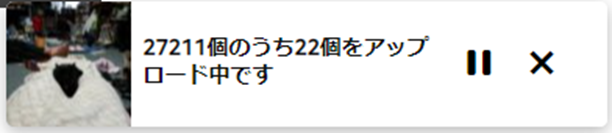
すべてのアップロードが完了したら、移行完了です。お疲れさまでした。
最後にアップロードエラーが表示されますが、問題ありません。
Googleフォトからダウンロードしたフォルダには写真以外の不要なファイルも含まれているためです。

まとめ
今回は、GoogleフォトからAmazon Photosに移行する方法をご紹介しました。
きちんとできましたか?
ぜひとも素敵なクラウドストレージ人生を送ってくださいね。ではまた。

